Tạo khoảng cách đôi giữa các dòng cho toàn bộ tài
liệu
Khoảng cách mặc định giữa các dòng cho bất kỳ tài liệu trống nào là 1.15.
Bạn có thể tạo khoảng cách đôi (2) nếu muốn bằng cách sau:
1. Trong thẻ Home, nhóm Styles, nhấn chuột phải vào nút Normal, chọn
Modify.
2. Bên dưới nhóm Formatting, nhấn nút Double Space. Nhấn OK.
Thay đổi khoảng cách dòng cho đoạn văn bản đang
chọn
1. Chọn đoạn văn bản muốn thay đổi.
2. Trong thẻ Home, nhóm Paragraph, nhấn nút Line Spacing.
3. Chọn khoảng cách bạn muốn, chẳng hạn 2.0
Ghi chú: Nếu muốn đặt nhiều khoảng cách giữa các dòng nhưng khoảng
cách này không có trong menu xuất hiện khi nhấn nút Line Spacing, bạn hãy chọn
Line Spacing Options, và nhập vào khoảng cách mà bạn thích.
Các kiểu khoảng cách dòng mà Word hỗ trợ:
- Single (dòng đơn). Tùy chọn này hỗ trợ font lớn nhất trong dòng đó,
thêm vào một lượng khoảng trống nhỏ bổ sung. Lượng khoảng trống bổ sung tùy
thuộc vào font chữ mà bạn đang sử dụng.
- 1.5 lines: Gấp 1,5 lần khoảng cách dòng đơn.
- Double: Gấp 2 lần khoảng cách dòng đơn.
- At least: Lựa chọn này xác lập khoảng cách dòng tối thiểu cần thiết để
phù hợp với font hoặc đồ họa lớn nhất trên dòng.
- Exactly: Cố định khoảng cách dòng và Word sẽ không điều chỉnh nếu sau
đó bạn tăng hoặc giảm cỡ chữ.
- Multiple: Xác lập khoảng cách dòng tăng hoặc giảm theo tỉ lệ % so với
dòng đơn mà bạn chỉ định. Ví dụ, nhập vào 1.2 có nghĩa là khoảng cách dòng sẽ
tăng lên 20% so với dòng đơn.
Thay đổi khoảng cách trước hoặc sau các đoạn
1. Chọn đoạn văn bản bạn muốn thay đổi khoảng cách trước hoặc sau nó.
2. Trong thẻ Page Layout, nhóm Paragraph, bạn nhấn chuột vào mũi tên cạnh
mục Before (trước) hoặc After (sau) để thay đổi bằng giá trị bạn muốn.
Thay đổi khoảng cách giữa các ký tự
1. Chọn đoạn văn bản mà bạn muốn thay đổi.
2. Trong thẻ Home, nhấn chuột vào nút mũi tên ở góc dưới phải của nhóm
Font để mở hộp thoại Font.
3. Nhấn chọn thẻ Character Spacing ở hộp thoại này. Trong mục Spacing,
nhấn Expanded để mở rộng hay Condensed để thu hẹp khoảng cách và chỉ định số
khoảng cách trong mục By.
Co dãn văn bản theo chiều ngang
1. Chọn đoạn văn bản bạn muốn căng ra hoặc thu lại.
2. Trong thẻ Home, nhấn chuột vào nút mũi tên ở góc dưới phải của nhóm
Font để mở hộp thoại Font.
3. Nhấn chọn thẻ Character Spacing ở hộp thoại này. Tại mục Scale, nhập
vào tỉ lệ % mà bạn muốn. Nếu tỉ lệ này lớn hơn 100% thì đoạn văn bản sẽ được
kéo ra, ngược lại, nó sẽ được thu lại.
Đánh dấu sự thay đổi và ghi chú trong tài liệu
Theo dõi sự thay đổi trong khi chỉnh sửa
1. Mở tài liệu mà bạn muốn theo dõi.
2. Trong thẻ Review, nhóm Tracking, nhấn nút Track Changes.
3. Thay đổi tài liệu theo ý bạn (chèn, xóa, di chuyển hay định dạng văn
bản...). Lập tức ở bên hông trang tài liệu sẽ xuất hiện những bong bóng hiển
thị sự thay đổi này.
Tắt chế độ theo dõi sự thay đổi
Trong thẻ Review, nhóm Tracking, nhấn vào nút Track Changes một lần nữa
để tắt chế độ theo dõi trong khi chỉnh sửa.
Thay đổi cách Word đánh dấu
- Bạn có thể đổi màu và những định dạng mà Word dùng để đánh dấu sự đổi
trong tài liệu bằng cách nhấn vào mũi tên bên cạnh nút Track Changes, và nhấn
chọn mục Change Tracking Options.
- Nếu bạn muốn xem tất cả những thay đổi ngay trong tài liệu thay vì hiển
thị những bong bóng bên hông tài liệu, ở nhóm Tracking, nhấn vào nút Ballons,
sau đó chọn Show all revisions inline.
- Để làm nổi bật vùng hiển thị những bong bóng (bên lề tài liệu), hãy
nhấn nút Show Markup và chọn Markup Area Highlight.
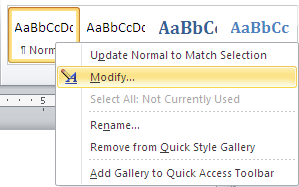
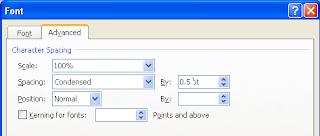
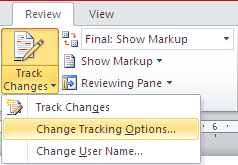
Không có nhận xét nào:
Đăng nhận xét